Photoshop and how to use it
The first thing to know about Photoshop is that the Knoll Brother’s got it right straight of the bat right back with the very first release in 1990, Adobe Photoshop 1.0.
Essentially, what they did was to brilliantly translate many traditional or analogue darkroom and studio techniques into a digital form. Consequently the core tools in Photoshop draw on the many years of superb expertise within the graphic arts industry that preceded it.
For this reason, since Version 1.0, the core tools have mostly stayed unchanged and many of the (what I call) “bells and whistles” have been incrementally added around them. Some of the newer features of Photoshop are simply amazing and serve to augment the capabilities of the artist by substantially expanding on what was. But I’m a bit old school and while I do enjoy some of those additions, my tendency is to use the program much like the analogue environment that inspired it.
Not that that’s helping if you’re new to it, but it will in the long run if you keep the idea of “Core Tools” in mind as you move forward in your learning.
If you are new to Photoshop, the second thing you need to know about it is how to get around.
First thing, “Core Tools”, Second thing, “Know your way around”.
Know your way around Photoshop
It’s ridiculously easy! But if you don’t do it, if you don’t make this small effort at the outset, you’re likely in for hours of stress and frustration.
This is why all of the Photoshop lessons I’ve delivered, either one on one or to a group, have all started with navigation basics.
GUI’s (Graphical User Interface) aren’t quite yet the tactile holographic workspaces of the future and the humble keyboard and mouse still dominate, even over Touch as a primary working method. This is unfortunate because they’re both very cumbersome and “fiddly” since quite often tens of thousands of mouse clicks or keystrokes are required to complete a task.
So what “Gun” operators do is skillfully combine the two input methods so that the left and right hand are always actively working towards completing the task. One always on the keyboard and the other alternating between the keyboard and the mouse.
This is how effective navigation in Photoshop is achieved; with a combination of keyboard shortcuts and mouse clicks.
Please Google “Photoshop Cheat Sheet” now, and find one that you like the look of. This is so you can gain an idea of just how many shortcuts there are. As you’ll see, quite a few and please don’t worry, not even Gun operators know them all.
Now launch Photoshop and notice that all the tools, rulers and dockers etc are on screen by default.
There are only 5 keyboard shortcuts you need to be able to work confidently and in an uncluttered workspace.
- Tab = Show or Hide All Tools.
- Spacebar = Hand Tool.
- Ctrl. + Spacebar = Zoom Tool.
- Just a few minutes of concentrated “play” with the navigation tools will empower you immeasurably as you move on to discovering the various manipulation tools and their function.
- Ctrl. Zero, + or – = Zoom in or out.
That’s it! Just five things to memorize and play with both mentally and physically (through muscle memory), and your Photoshop skills have just quantum leaped.
Just looking down on my PC keyboard while I’m writing this, I notice that the keys I mentioned above have no writing on them. The characters have been completely worn off because of how often I use those keys.
HINT: Practice intention while you explore, so that fluid navigation has a chance to become ingrained; autonomic. Don’t compromise for the sake of haste. I you find yourself reaching for a navigation tool with the mouse; STOP! and make an effort to remember the shortcut and use it instead. You’ll be amazed at how quickly your muscle memory develops and soon the mere idea of navigating with the mouse will be a thing of the past.
And why is it so important? What are the benefits of fluid navigation?
- It allows you to access any part of your document instantly.
- It allows you to view the area that you’re working on with zero clutter.
- It dramatically reduces the click or keystroke count required to complete a task.
- It gives you confidence by making you feel like a Pro when you’re just starting out.

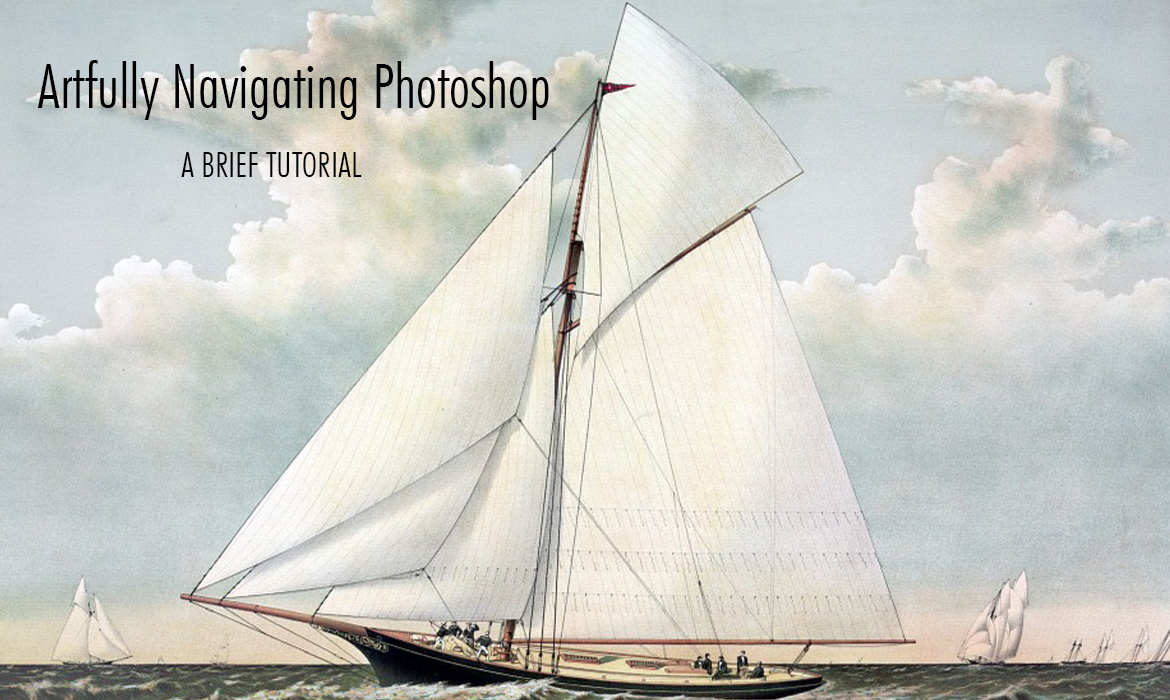


Leave A Comment